V období Instagramu a sociálnych sietí je úprava fotiek populárnym a dôležitým krokom pri fotografovaní. Pričom nezáleží na tom, či ste profesionálny fotograf alebo len človek ktorý chce aby jeho fotky vyzerali lepšie.
Lightroom, populárny softvér na úpravu a katalogizáciu fotografií od spoločnosti Adobe, je fantastický spôsob, ako usporiadať svoje fotografie a spracovať ich.
O úprave fotografii v Lightroome mám celý individuálny online kurz, kde sa dozviete krok za krokom každý detail úpravy a na konci budete vedieť pracovať s programom ľahko a rýchlo. V dnešnom článku Vám poviem základy práce s Lightroom a presvedčím Vás, že je to najlepší program na úpravu fotiek.
Prečo upravovať fotky práve v Lightroom?
Lightroom, aplikácia dostupná pre používateľov Windows aj Mac, umožňuje jednoduchým spôsobom organizovať, upravovať a retušovať veľké množstvo fotografií na jednom mieste. Môžete dokonca robiť hromadné úpravy a súčasne vykonávať úpravy viacerých obrázkov.
Vďaka hromadnej úprave budete mať fotografie v rovnakom štýle a ušetríte veľa času. V Lightroome sa dá robiť aj retuš tváre alebo vymazať nepotrebné predmety z obrázku. V Lightroome sa dajú používať takzvané presety, čo sú už predvolené nastavenia, ktoré jedným kliknutím použijete na svoju fotografiu.
Tu je príklad fotografie pred a po úprave v Adobe Lightroome (zmenu zobrazíte posunutím jazdca):


Na čo si treba dávať pozor pred začiatkom úprav fotiek v Adobe Lightroom?
Pred vykonaním akýchkoľvek základných úprav v Lightroome si môžete položiť niekoľko otázok, ktoré vám môžu pomôcť pri rozhodovaní o úpravách.
- Zvolil ste si najostrejší možný obrázok? Ak je to osoba, sú oči zaostrené?
- Máte rovný horizont?
- Vyzerajú farby prirodzene?
- Vyzerajú tóny pleti prirodzene?
- Sú na fotke príliš teplé alebo príliš studené farby?
- Chýbajú detaily v najjasnejších svetlách a / alebo najtmavších tieňoch?
- Vyniká predmet fotografie?
- Sú na fotografii rušivé prvky, ktoré odvádzajú pozornosť od snímaného objektu?
- Je tam príliš veľa rušivého grafického hluku?
- Ak je na fotke osoba, má na pokožke veľa vyrážok, ktoré narúšajú obraz? Sú zuby na fotke príliš žlté?
2 Moje osobné rady ešte pred úpravou fotiek
1. Keď fotíte na fotoaparát, vždy robte RAW fotky, nie JPEG. Dá sa to ľahko zmeniť v nastaveniach fotoaparátu. Mnohé foťáky majú možnosť fotiť v RAW+JPEG. Ak nechcete upraviť všetky fotky, môžete ponechať túto možnosť a pre úpravu fotiek následne používať formát RAW.
Snímanie vo formáte RAW vám dáva väčšiu slobodu pri následnej úprave fotiek. Úpravy RAW obrázkov poskytujú flexibilitu a možnosť vyťažiť z nich viac.
Keď fotíte smartfónom, RAW formát sa dá dosiahnuť pomocou externých aplikáci.
2. Radšej podexponujte, ako preexponujte (to znamená, že radšej urobte tmavší záber, než svetlejší) – vďaka tomu si obrázok zachová v Lightroome viac detailov a úpravy budú možné s väčším rozsahom.
Ako začať upravovať fotky v Adobe Lightroom Classic a najdôležitejšie nástroje
1. Začnite importom fotografií, ktoré chcete upraviť, do aplikácie Lightroom. V Adobe Lightroom kliknite na „File“ a potom na „Import Photos and Videos“. Môžete si sami vybrať obrázky, ktoré sa vám páčia alebo si nastaviť automatický výber. O tejto možnosti hovorím aj viac na mojom Lightroom kurze. Ďalej kliknite vpravo hore na „Develop“.
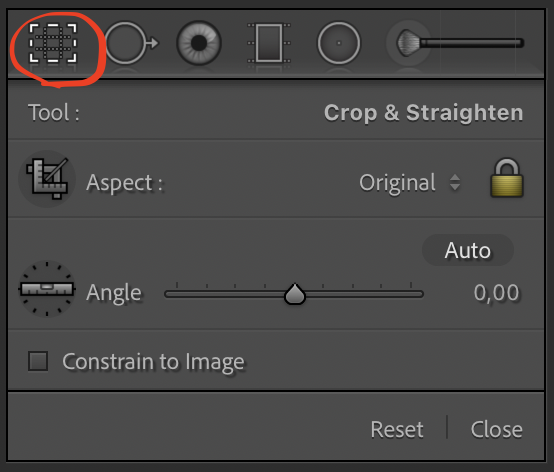
2. Orezanie (Crop): Nástroj potrebný nie len v prípade, že ste odfotili akýsi nepotrebný objekt a chcete ho orezať, ale aj v prípade, že chcete narovnať horizont (s tým mám ja osobne niekedy problém).
3. Vyváženie bielej (white balance): Vyváženie bielej je nástroj, ktorý pomáha snímaču fotoaparátu upraviť farby podľa svetelných podmienok prostredia. Napriek tomu že toto vyváženie viete spraviť už pri snímaní fotky, často je potrebné vykonať po fotení ešte korekciu. Nielen že tak dokážete upraviť farebnú teplotu, ale môžete tiež posunúť aj odtieň, aby ste kompenzovali príliš zelené alebo príliš purpurové osvetlenie. Cieľom je dosiahnuť, aby farby boli čo najpodobnejšie tým skutočným.

4. Tón (Tone): Táto časť je zameraná na úpravu tonálnych (svetlých) hodnôt na fotografii. Neraz nepredvídateľné svetelné podmienky môžu spôsobiť, že sú svetlá príliš svetlé alebo tiene príliš tmavé, čo vedie k strate informácií.
Expozícia (exposure) je dobrý spôsob, ako osvetliť tmavší obrázok, ale radšej vždy začnite zvýraznením (highlights)/ tieňovaním (shadows), bielej (whites)/ čiernej (blacks) a zistite, či tým dosiahnete jasnejší obraz. Niekedy to stačí a nemusíte nakoniec používať expozíciu, Naopak, niekedy bude potrebná aj expozícia a vtedy je dobré na ňu zatlačiť (napríklad približne +0,5).
Kontrast (contrast) je dobrý nástroj, ktorý sa dá použiť pri produktovej fotografii, ale veľmi vám ho neodporúčam používať pri fotografovaní ľudí.
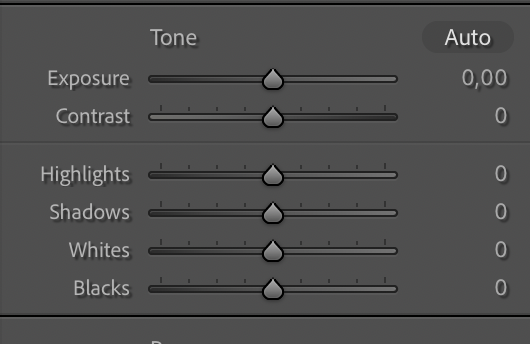
5. Textúra / Jas / Dehaze (Texture / Clarity / Dehaze): Tieto posuvníky dodajú vášmu obrázku väčšiu textúru alebo jas. Keď fotíte portréty ľudí, neodporúčam používať žiaden z nich, ale pri produktovej fotografii je to skvelý spôsob, ako produkt vysunúť z pozadia.
Pre portréty je lepším nástrojom Zaostrenie.
Nástroj Dehaze sa používa väčšinou na to, aby sa otvorila obloha, ale môžete ju použiť aj ako štylistický prístup ku svojmu obrázku.
6. Vibrácia vs. Sýtosť (Vibrance vs. Saturation): Toto sú nastavenia, ktorým veľa ľudí nerozumie. Stručne povedané, sýtosť je intenzita všetkých farieb.
Vibrácia je nástroj, ktorý berie do úvahy nedostatočne nasýtené farby a nasýti ich.
V prípade, že upravujete portrét, nikdy nedosiahnete veľmi vysokú sýtosť. Pracujte preto radšej s vibráciami. Sýtosť vám môže spôsobiť veľmi žltkastú alebo oranžovú farbu pokožky, ktorá nebude pôsobiť prirodzene. Zvyčajne zvyšujem vibráciu na portrétnych obrázkoch a trochu znižujem sýtosť, ako napríklad pri -7 alebo -10, aby som trochu zvýraznila farbu, ale stále to vyzerá prirodzene.


7. HSL / Farba (HSL/Color): Niekedy je oveľa lepšie použiť tento nástroj na zvýraznenie určitej konkrétnej farby a nie vibráciu alebo sýtosť. Je to pokročilejší nástroj, ale poskytuje vám neobmedzenú možnosť kreativity vo farbách fotky. Napríklad, túto jeseň chcelo mať veľa ľudí tematické jesenné fotenie. Až do konca októbra však boli listy stále zelené a nie žlté, ako by si všetci želali mať na pravých jesenných fotkách. Nastavenia HSL / Color sú na takéto príležitosti vynikajúce. Pomôžu vám urobiť kúzla a zmeniť farby na fotkách na nepoznanie.
Viac o práci s farbami sa pobavíme na individuálnom online Lightroom kurze.
8. Pokročilé nastavenia: Vyššie popísané veci boli základné úpravy, ktoré je potrebné vykonať takmer na každom obrázku. V programe Adobe Lightroom Classic však toho môžete urobiť oveľa viac, ako napríklad:
- môžete sa hrať s tónovou krivkou (tone curve)
- opraviť skreslenie objektívu (lens correction) alebo chromatickú aberáciu (chromatic aberration), ktoré otravujú väčšinu fotografov (je to neschopnosť objektívu zamerať všetok fokus na rovnaké miesto. Keď k tomu dôjde, na fotografii sú zelené alebo fialové farebné čiary okolo okrajov)
- zamerať oko osoby na predmet pridaním bielej alebo čiernej vignety
- retušovať vyrážky na tvári, zjemniť pokožku, osvetlit zuby, zretušovať oči, a mnoho ďalších pokrokových a kreatívnych spôsobov, ako upraviť svoju fotku od dobrej ku skvelej.
9. Export: Stačí prejsť do súboru a potom exportovať. Nastavte si formát obrázka na JPEG (pokiaľ ho nepotrebujete mať v určitom konkrétnom formáte), kvalitu na 100 a rozlíšenie minimálne na 150, ale ja osobne odporúčam mať rozlíšenie v ideálnom prípade 300. Môžete tiež zmeniť umiestnenie, kam chcete obrázok uložiť a nastaviť si vlastný názov. Keď fotím pre svojich klientov, zvyčajne dávam možnosť Vlastný názov – Sekvencia a potom sa obrázky uložia ako MENO – 1, MENO – 2 atď.
Ak sa chcete naučiť používať Adobe Lightroom Classic ako profesionál, určite vám odporúčam porozprávať sa so skúseným človekom alebo absolvovať kurz. Ak sa vám moja práca páči, budem rada, ak sa zúčastníte môjho individuálneho online kurzu, kde vás prevediem od začiatku úprav až po konečný výsledok krásnych fotiek.



